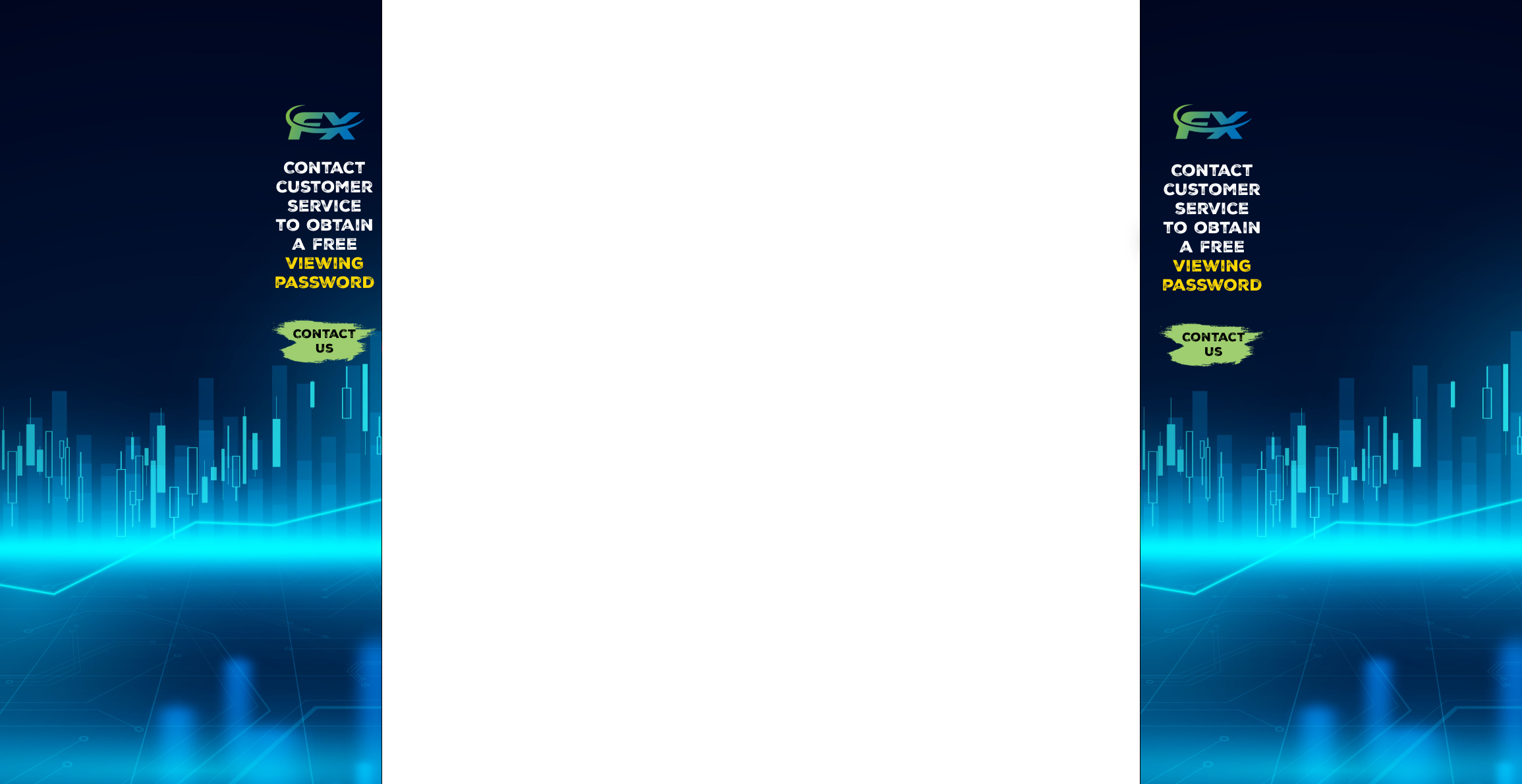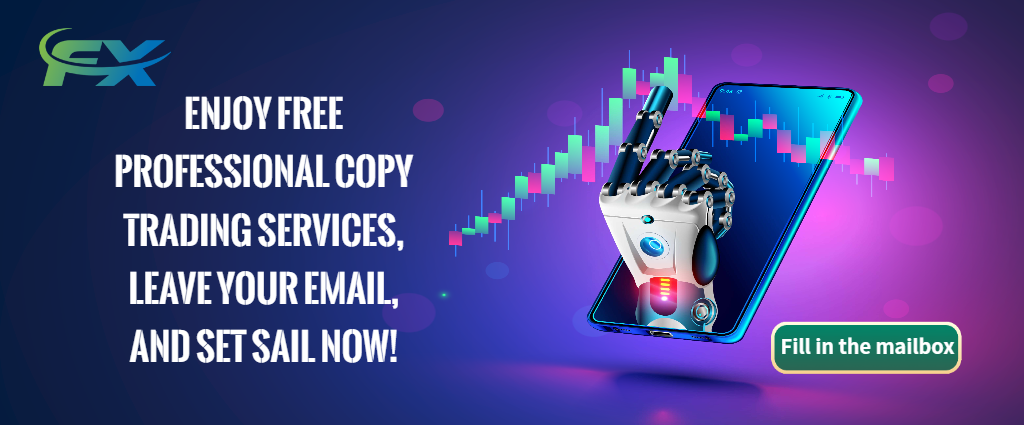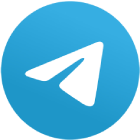はじめに
Exnessでの外国為替取引の旅を始めるには、デモ口座の設定からスタートします。このガイドでは、スクリーンショットを交えた詳細な手順を提供し、スムーズで簡単な口座作成プロセスを保証します。
Exnessデモ口座を選ぶ理由
リスクフリーの取引環境: 初心者が実際のお金を失う恐れなく練習できる完璧な場所です。
実際の市場条件での取引体験: 実際の市場データと条件での取引を体験します。
スムーズな移行: 準備ができたら、ライブ取引口座に簡単に移行できます。
Exnessデモ口座を作成するためのステップバイステップガイド
ステップ1: Exnessホームページを訪れる
操作: Exnessの公式ウェブサイトにアクセスします。
スクリーンショット: 「デモ口座を開設」ボタンが強調表示されたホームページ。
ステップ2: 「デモ口座を開設」を選択
操作: 「デモ口座を開設」ボタンをクリックします。
スクリーンショット: ボタンクリックと登録フォームの表示。
ステップ3: 登録フォームに記入
操作: メールアドレスを入力し、パスワードを設定します。
詳細: 確認とアカウント通信のために使用されるので、メールがアクティブであることを確認してください。
スクリーンショット: メールとパスワードのための登録フォーム。
ステップ4: アカウントの設定
操作: 登録中に選択した取引プラットフォーム(MT4/MT5)とアカウント設定を選択します。
詳細: 取引戦略に基づいてレバレッジ、通貨、その他のカスタマイズ可能なオプションを設定します。
スクリーンショット: プラットフォーム選択とアカウント設定のためのドロップダウンメニュー。
ステップ5: メール確認
操作: Exnessからの確認リンクが含まれたメールをチェックします。
詳細: リンクをクリックしてデモ口座を有効にします。
スクリーンショット: Exnessの確認メールが強調表示されたメール受信箱。
ステップ6: デモ口座にログイン
操作: Exnessサイトに戻り、提供された認証情報を使用してログインします。
スクリーンショット: メールとパスワードのためのログインページ。
ステップ7: MT4/MT5のダウンロードとインストール
操作: 登録中に選択した取引プラットフォームをExnessウェブサイトからダウンロードします。
詳細: インストール指示に従ってください。
スクリーンショット: MT4/MT5ダウンロードリンクがあるExnessダウンロードページ。