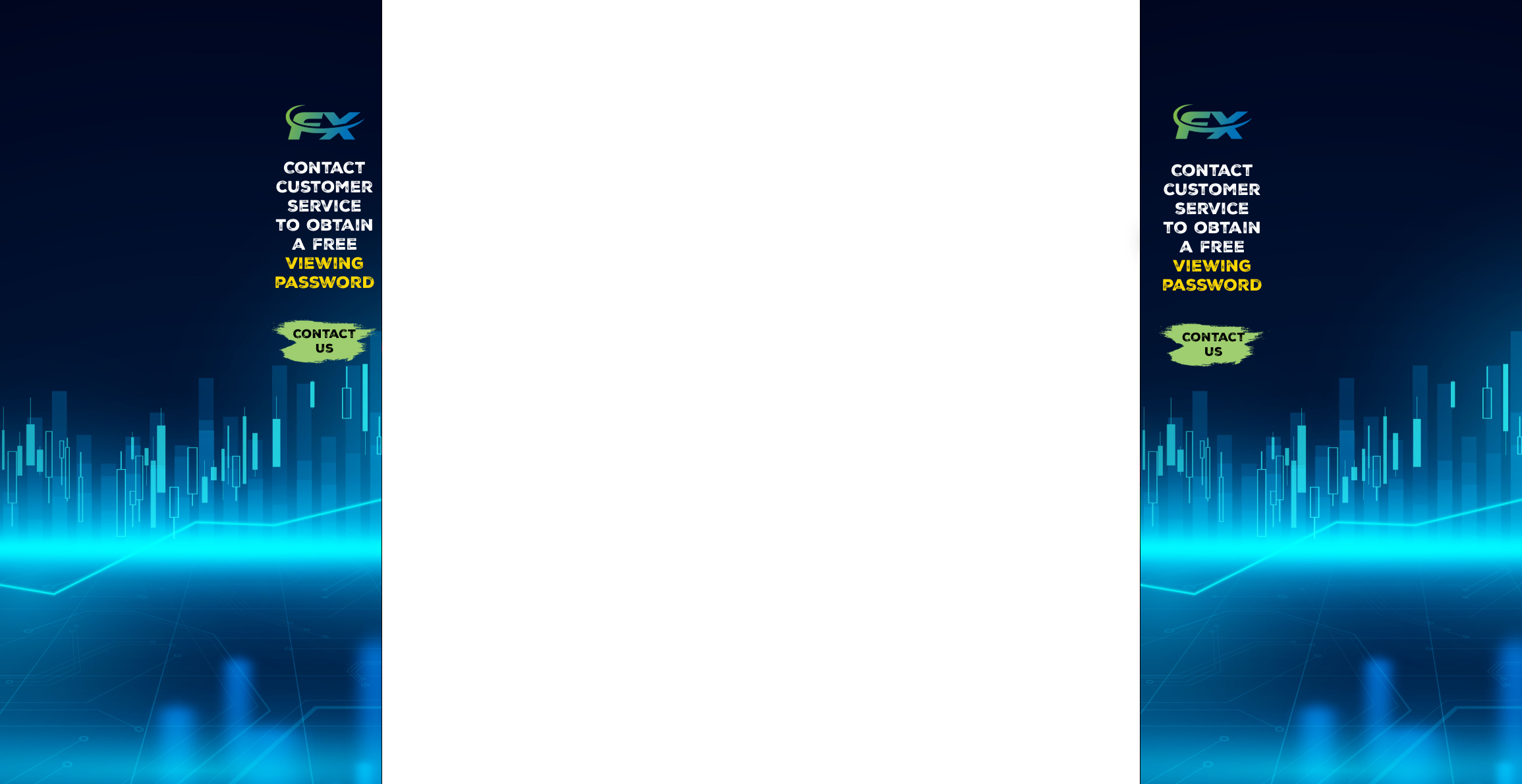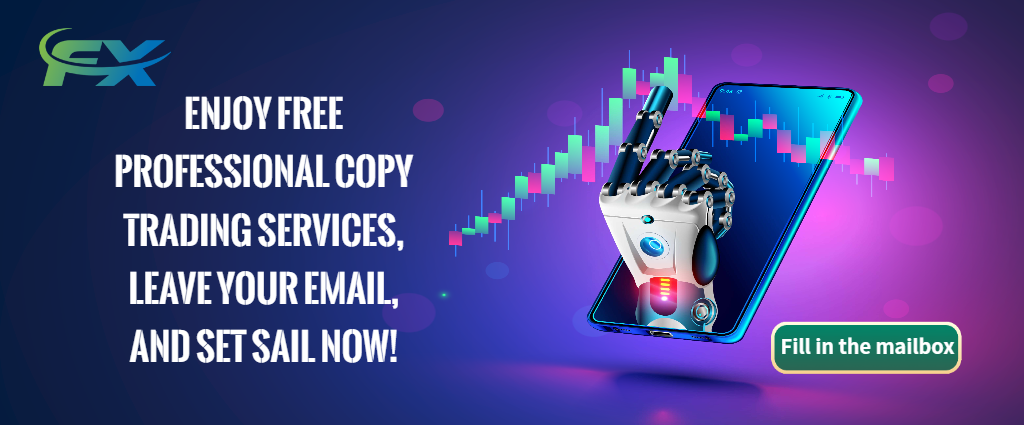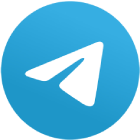Creating a MetaTrader 4 account involves two key elements. The first element is installing the actual MetaTrader 4 (MT4) platform. The second element is all about how to set up a trading account — with which you log in to MetaTrader.
This article will explain how to open a live and demo trading account on the MetaTrader 4 (MT4) trading platform. We will also take a look at other options available to you, such as how to create an MT4 test account, and how to install the software on different devices.
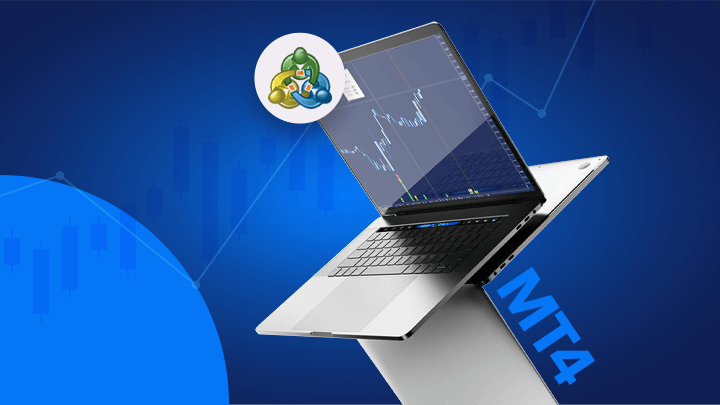
Table of Contents
MetaTrader 4 | Introduction
MetaTrader 4 | Which Broker is Best?
MetaTrader 4 | Download
Creating a MetaTrader 4 Account
Logging in to MetaTrader 4
MetaTrader Supreme Edition
6. Add Funds to Your Account
Final Thoughts
MetaTrader 4 | Introduction
To get started learning how to setup MetaTrader 4 and begin trading with a MetaTrader 4 account, you need to follow six simple steps:
Choose a MetaTrader 4 broker
Download MetaTrader 4
Create a MetaTrader 4 account
Log in to MetaTrader 4
The MetaTrader Supreme Edition
Add Funds to Your Account
Now let's explore these steps in more detail:
MetaTrader 4 | Which Broker is Best?
The first step in the MetaTrader 4 setup and opening a MetaTrader 4 trading account, is to choose a Forex broker who offers the MT4 trading platform. Learning how to get a broker for MetaTrader 4 can be a daunting task due to the amount of choice out there. Make sure you do your research carefully and, if you need some assistance, check out our guide on 'How to Find the Best CFD & Forex Brokers', which will help with this process.
At Admirals, we offer our customers the ability to trade with both MetaTrader 4 and MetaTrader 5 trading platforms absolutely free.
MetaTrader 4 | Download
Whether you are considering opening a demo or live trading account, you will need to get the MetaTrader 4 download and install the MetaTrader 4 software on your computer.
If you are using Windows head over to the MetaTrader 4 download page, fill in your details and begin your download! For those of you who want to download MT4 for Mac, have a read of our article 'How to Install MetaTrader 4 For Mac' to help you get started.
Once you have downloaded the installation file, open it to start the installation progress. Once the download has completed, move onto the next stage of our article to learn how to open a live account on MetaTrader 4.
Interested in expanding your trading knowledge further? Tune in to one of our free webinars and discover new trends and strategies with our in house trading experts! Click the link below to register:
Creating a MetaTrader 4 Account
Now that you have downloaded MT4 for Mac or Windows, you will need to open an account with your chosen MetaTrader 4 broker.
For those who are completely new to trading, it is recommended to practice on a demo account before making the transition to a live MetaTrader 4 account. The process for opening a live account does not differ greatly from that of opening a demo account. Nevertheless, we will walk you through both processes in the following sections.
Opening a MetaTrader 4 Demo Account
The best way to learn how to trade with MetaTrader 4 is with a demo account because it allows you to see what works through trial and error, using virtual funds and by trading in a risk-free trading environment, without incurring losses with real money. If you are just a beginner, this is a great way to start, until you are ready to make a live account on MetaTrader 4.
If you are interested in creating your free demo account, click on the banner below to get there:
Opening a MetaTrader 4 Live Account
Next, we need to look at how to create a live account in MetaTrader 4. To make a live account on MetaTrader4, head to the 'Sign Up' page of your chosen MetaTrader 4 broker.
If your chosen broker is Admirals, once you have signed up you can follow these steps to apply for a live trading account:
Log in to the 'Dashboard'
Click the 'Open Live Account' button.
Add and verify your phone number.
Add your details over the following pages. These details will include contact information, tax identification details and your passport number.
Read and accept the confirmation notice.
Verify your identity by uploading the requested documents.
From here, Admirals will review your application, after which we will contact you by email with the results of your application.
Logging in to MetaTrader 4
Once you have successfully created your MetaTrader 4 account, you will receive your account details by email, including your account ID, password and account server. You will need these details to log into your MetaTrader 4 terminal.
To log in to MT4, open the program, click on the 'File' tab at the top of the terminal and select 'Log in to Trade Account'. This will open the following window:
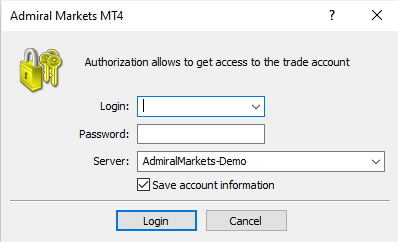
Enter your login details, ensuring that you select the account server specified within the email from Admirals.
If you are wondering what the investor password is for, which should be included in your account details email, this allows access to view the account, but not to trade. So, you can see open positions, balances, live prices and even use Expert Advisors, but not trade. The investor password grants a MetaTrader 4 broker or trader the ability to let another person see how trading on MT4 works.
MetaTrader Supreme Edition
Whether you are considering trading Forex in MetaTrader 4 with a demo account, or a live account, you should consider taking a look at the MetaTrader Supreme Edition (MTSE) plugin. This is because MTSE greatly increases the scope of the platform. MTSE is a custom plug-in that expands the number of indicators available, as well as offering a wide array of cutting edge trading tools.
Adding Funds to Your Account
If you opt to trade with Admirals, the best way to fund your MetaTrader 4 account is via the Dashboard. This offers a convenient way of managing your account and conducting money operations, such as withdrawing or depositing funds. To deposit or withdraw funds, scroll down to the account you would like to add funds to and click 'deposit'. Choose your preferred payment method and follow the prompts to make your deposit.
Depending on your payment method, funds may take up to three business days to clear. Once they have cleared, your account balance will appear in your Dashboard next to your live account details.