

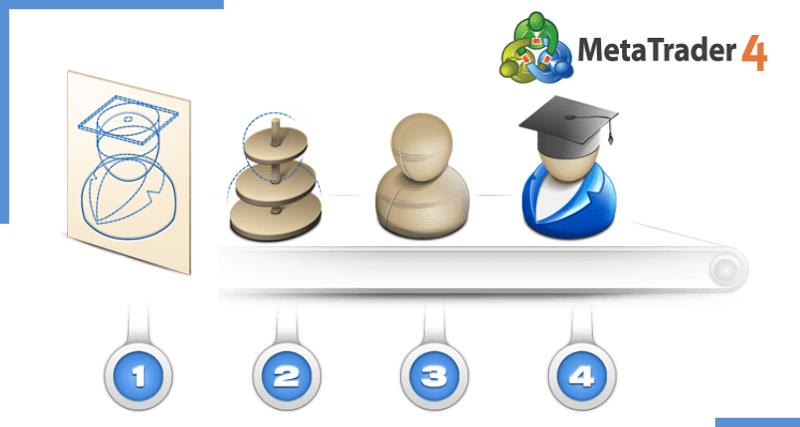
최적화를 고려하지 않고 거래 시스템을 개발하는 것이 좋을 것입니다. 그러나 실제로 수익성 있는 거래 전략을 개발하는 것은 항상 어떤 형태의 최적화가 적용되는 시행착오 연습입니다. 항상 어딘가에 최적화 프로그램이 있습니다. 바탕 화면에 표시되지 않으면 그림자 속에 숨어 있습니다.
- J. 카츠, D. 맥코믹. 거래 전략 백과사전.
MT4 에서 EA(Expert Advisor)의 적절한 최적화에 관한 기사입니다.
Metatrader 4의 가장 강력한 기능 중 하나는 내장된 최적화 프로그램으로, 이를 통해 수백 가지의 전문 자문 설정 조합을 테스트하여 최상의 결과를 찾을 수 있습니다. 적합하고 가장 수익성이 높습니다. 이것이 백테스팅의 모든 힘이며, 그 이상입니다.
지원되는 수백 개의 결과(매개변수 및 매개변수 조합 내의 모든 변수 범위)를 주목할만한 통계별로 정렬된 멋진 테이블에 표시합니다. 순이익, 이익과 같은 데이터 요인과 최대 손실이 정렬됩니다. 그런 다음 이러한 다양한 설정이 역사적으로 어떻게 수행되었는지 한 눈에 볼 수 있으므로 전략이 모든 부분과 어떻게 관련되는지 더 완벽하게 이해할 수 있습니다. 게다가 이 더 큰 그림을 통해 EA를 향상시키는 데 가장 적합한 매개변수 값을 선택할 수 있습니다.
최적화 도구는 선택한 날짜 범위 내의 다양한 설정에 대한 결과를 반환하고 정렬하므로 사용자가 가장 적합한 조합을 더 쉽게 찾을 수 있습니다.
전문가 조언을 최적화하려면 전문가 조언을 차트에 삽입하고 전문가 조언/전략 테스터를 마우스 오른쪽 버튼으로 클릭하거나 F6 키를 누르면 됩니다. 이렇게 하면 전략 테스터에 Expert Advisor의 이름, 기호, 모델링 유형 및 기간이 채워집니다.
또는 전문가 조언 드롭다운 상자에서 EA 이름을 선택하고 기호 상자에서 통화를 선택하고 차트 기간을 기간 상자. 모델의 경우 세 가지 모델 유형 중에서 선택할 수 있습니다: 1) 틱별(사용 가능한 최소 기간을 기준으로 각 틱을 생성하는 가장 정확한 방법), 2) 제어점(가장 최근 비교 기준) 기간(결과를 고려하지 않을 수 있음) 및 3) 시가만(방금 완료된 막대를 분석하는 가장 빠른 방법, 막대 개시를 명시적으로 제어하는 EA에만 해당)
가장 적합한 모델 유형 선택
백테스팅 및 최적화에 가장 이상적인 모델 유형은 Every Tick입니다. 왜냐하면 다른 모델보다 더 정확하기 때문입니다. 두 훨씬 더. 그러나 이 모델 유형을 실행하는 데는 특히 최적화 측면에서 다른 두 모델보다 시간이 더 걸립니다. 매개변수 조합이 많을수록 기간이 길어지고 최적화 속도가 느려집니다.
몇 시간 동안 기다리게 됩니다. 작업 속도를 높이려면 다른 두 가지 모델 유형을 최대한 활용하는 것이 좋습니다. 공개 가격 모델 유형은 가장 빠른 방법이지만 정확도가 가장 낮고, 통제점 방법은 둘 사이의 적절한 절충안입니다. EA에 가장 적합한 방법을 찾으려면 Tick 모드를 중재자로 사용하여 6개월 동안 세 가지 모드 모두에서 EA에 대한 샘플 백테스트 또는 최적화를 실행하십시오. Control 및 Open 결과가 Tick 결과와 일치하면 방법으로 Open을 선택하고, Control만 Tick 결과와 일치하면 Control을 선택하고, Control과 Open 모두 Tick과 일치하지 않으면 Tick을 선택합니다.
전문가 속성 버튼을 마우스 왼쪽 버튼으로 클릭하여 전문가 자문 설정을 엽니다. "테스트" 탭에서 초기 입금액이 500에서 50,000으로 떨어지는 것을 볼 수 있습니다. 여기에 숫자를 추가하고 USD, EUR, GBP, CHF로 표시할 수 있습니다. 나는 보통 $10,000 또는 테스트 중인 전략과 일치하는 현실적인 가치를 사용하여 테스트합니다. 롱과 쇼트를 모두 테스트하는 대신 롱만 테스트하거나 쇼트만 테스트하려는 경우가 아니면 이 탭의 다른 필드를 기본값으로 둡니다.
가운데 탭인 입력에서는 최적화할 값 범위를 입력할 수 있습니다. 특정 설정에 대한 가장 낮은 값은 "시작" 열에 표시되고 가장 높은 값은 "중지" 열에 표시됩니다. 단계 열은 옵티마이저가 시작부터 중지까지 설정하는 "단계" 수입니다.
위 이미지에서는 MACross Expert Advisor를 위해 FastMAPeriod 및 SlowMAPeriod를 최적화하고 있습니다. FastMAPeriod의 경우 시작 값은 15, 단계는 5, 중지는 50입니다. 옵티마이저는 15, 20, 25 등에서 50까지의 모든 값 조합을 테스트합니다. SlowMAPeriod의 경우 시작 값은 50, 단계는 25, 중지는 250입니다.
옵티마이저는 50, 75, 100 등에서 250까지의 모든 값 조합을 테스트합니다. 자신의 설정에 맞는 Start, Step, Stop 값을 사용하는 것이 중요합니다. FastMA는 SlowMA보다 짧은 길이를 보여야 하기 때문에 더 작은 Start, Step, Stop을 사용해야 합니다.
최적화하려는 설정의 가장 왼쪽에 확인란을 배치할 수 있습니다. 선택하지 않은 모든 설정은 값 열의 숫자를 사용합니다. 참고: 한 번에 3개 이상의 설정 확인을 최적화하지 않는 것이 가장 좋습니다. 최적화 프로그램이 더 빨라지고 결과 비교를 읽고 해석하기가 더 쉬워집니다.
최적화할 준비가 되면 전략 테스터 창 오른쪽 하단에 있는 시작 버튼을 클릭할 수 있습니다. 기간, 날짜 범위, 테스트 모델 및 최적화할 설정 수에 따라 이 작업은 몇 분에서 몇 시간까지 걸릴 수 있습니다. 시간이 너무 오래 걸리면 테스트 모델 변경, 기간 단축, 더 적은 수의 설정으로 최적화 또는 더 큰 단계 값 사용을 고려해 보세요.
최적화가 완료된 후 최적화 결과 탭을 열고 이익 열 또는 이익 계수 열을 두 번 클릭하여 결과를 정렬합니다. 또한 결과 최적화를 마우스 오른쪽 버튼으로 클릭하고 쓸모 없는 결과 건너뛰기를 선택 취소하는 것이 좋습니다(이 작업은 한 번만 수행하면 되며 다시는 수행하지 않아도 됩니다).
위의 예에서 쓸모 없는 결과를 건너뛰는지 확인하면 168개의 최적화 중 7개(수익성이 있는 최적화만)만 표시됩니다. 161개의 부정적인 결과를 무시합니다. 161개의 부정적인 결과를 모두 여기에 복사하여 붙여넣을 수는 없지만, 이 기간과 통화에서 이 전략은 좋은 것보다 더 나쁘고 몇 가지 격리된 조합만이 수익성이 있다고 말했기 때문에 유용하다고 생각했습니다.
쓸모없는 결과 건너뛰기 선택 취소
어떤 어리석은 이유로 "쓸모없는 결과 건너뛰기"는 선택 취소해야 합니다가 기본적으로 선택되어 있습니다. 쓸모없는 결과 건너뛰기는 모든 부정적인 결과를 건너뛰고 긍정적인 결과만 제공합니다. 이는 최적화 프로그램의 기능을 심각하게 제한합니다. 좋은 결과와 나쁜 결과를 모두 볼 수 있다는 것은 매우 유익합니다. 좋은 결과가 나쁜 결과와 비교되기 전까지는 얼마나 좋은 결과인지 알 수 없습니다. 또한 결과의 완전성과 견고성을 확인하기 위해 수익성 매개변수에 대한 모든 인접한 결과를 볼 수 있기를 원합니다. 일반적으로 말해서, 가장 수익성이 높은 매개변수는 견고한 것으로 간주되기 위해 수익성 있는 인접 매개변수를 가져야 합니다.
항상 최적화 결과를 마우스 오른쪽 버튼으로 클릭하고 보고서로 저장을 클릭하는 것이 좋습니다. 이렇게 하면 나중에 참조할 수 있도록 최적화된 HTML 보고서를 저장할 수 있습니다. 이 접근 방식의 유일한 문제점은 최적화된 매개변수 값을 저장하지 않는다는 것입니다. 따라서 사진 메모리가 없으면 어떤 패스 번호가 어떤 조합에 해당하는지 기억하는 것이 불가능합니다. 대체 해결 방법이 있습니다.
결과 수정을 클릭하고 모두 복사를 클릭한 다음 전체 표를 Excel 문서의 워크시트에 붙여넣을 수 있습니다. 서로 다른 기간 및 통화의 다양한 조합과 같은 여러 가지 유형의 최적화를 수행하려는 경우 이를 모두 서로 다른 워크시트에 배치하는 것이 최적화를 비교하고 대조하는 가장 좋은 방법입니다.
결과를 보는 또 다른 방법은 최적화 차트인 최적화 차트는 2D 또는 3D일 수 있습니다. 2D 최적화는 초기 패스에서 최종 패스까지 선형 진행을 플롯하며 그래프가 지속적으로 고르지 않으면 나머지 조합보다 훨씬 높은 조합이 없음을 확인할 수 있습니다.
3D 모드로 전환하여 녹색 음영을 볼 수도 있습니다. 이를 통해 좋을 뿐만 아니라 최상의 상태로 유지되는 매개변수를 찾는 데 도움이 될 수 있습니다. (가장 친환경적인) 동네. 매우 환경 친화적인 것 같습니다. 일반적으로 가장 친환경적인(어두운) 동네에 사는 매개변수에 더 큰 통계적 가치를 부여하는 이유가 더 많습니다. 즉, 최적의 모든 주변 매개변수는 더 어두운 녹색 음영을 갖습니다.
최적의 매개변수가 짙은 녹색 영역에 위치할 경우 과도한 최적화로 인해 성능이 비정상적이지는 않지만 보다 현실적이고 가치 있는 결과를 얻을 수 있습니다. 주목. 녹색 블록 위로 마우스를 가져가면 패스 번호, 매개변수 조합 및 값, 균형을 볼 수 있습니다. 3D 그래픽을 사용하여 친환경 커뮤니티를 찾아 과도한 최적화를 피하는 방법에 대한 좋은 기사가 있습니다.
최적화 결과에 나열된 결과를 두 번 클릭하여 테스터에 로드할 수 있습니다. 선택한 설정으로 백테스트를 실행하려면 "시작" 버튼을 다시 클릭하여 자산 곡선과 최적화 전략에 대한 추가 통계를 확인하세요.
마지막으로 과도한 최적화를 최소화하기 위한 모든 단계를 이해했는지 확인하세요.