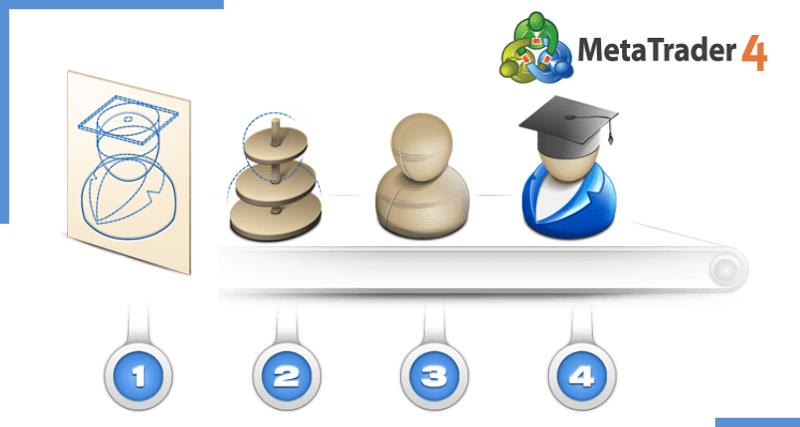
Sẽ thật tuyệt nếu phát triển một hệ thống giao dịch mà không cần cân nhắc đến việc tối ưu hóa. Tuy nhiên, trên thực tế, việc phát triển một chiến lược giao dịch có lợi nhuận là một quá trình thử và sai trong đó một số hình thức tối ưu hóa luôn được phát huy. Luôn có một trình tối ưu hóa ở đâu đó - nếu không hiển thị trên màn hình thì sẽ ẩn trong bóng tối.
- J. Katz, D. McCormick. Bách khoa toàn thư về chiến lược giao dịch.
Tìm hiểu cách giao dịch MT4 , từ kiểm tra ngược đến chọn loại mô hình tốt nhất.
Một trong những tính năng thực sự mạnh mẽ của Metatrader 4 là trình tối ưu hóa tích hợp sẵn, cho phép bạn thử nghiệm hàng trăm kết hợp cài đặt cố vấn chuyên gia để tìm ra cài đặt tốt nhất phù hợp và có lợi nhất. Đó là tất cả sức mạnh của việc kiểm tra lại và hơn thế nữa.
Nó hiển thị hàng trăm kết quả được hỗ trợ (tham số và bất kỳ phạm vi biến nào trong kết hợp tham số) trong một bảng đẹp mắt, được sắp xếp theo số liệu thống kê đáng chú ý. Dữ liệu như lợi nhuận ròng, lợi nhuận hệ số và tổn thất tối đa được sắp xếp. Sau đó, bạn có thể xem nhanh từng cài đặt khác nhau này đã hoạt động như thế nào trong quá khứ, giúp bạn hiểu đầy đủ hơn về cách chiến lược của bạn liên quan đến tất cả các phần của nó. Hơn nữa, bức tranh lớn hơn này cho phép bạn chọn ra các giá trị tham số tốt nhất để nâng cao EA của mình.
Trình tối ưu hóa sẽ trả về và sắp xếp kết quả cho các cài đặt khác nhau trong phạm vi ngày đã chọn, giúp người dùng dễ dàng tìm thấy kết hợp phù hợp nhất.
Để tối ưu hóa Expert Advisor, bạn có thể chèn Expert Advisor vào biểu đồ của mình và nhấp chuột phải vào Expert Advisor/Strategy Test hoặc F6 . Điều này sẽ cung cấp cho người thử nghiệm chiến lược tên, biểu tượng, loại mô hình và thời gian của Expert Advisor.
Ngoài ra, bạn có thể chọn tên của EA từ hộp thả xuống Expert Advisor, loại tiền tệ từ hộp Ký hiệu và khoảng thời gian biểu đồ từ hộp Hộp kinh nguyệt. Đối với mô hình, bạn có thể chọn giữa ba loại mô hình: 1) Mỗi đánh dấu (cách chính xác nhất để tạo từng đánh dấu dựa trên khung thời gian tối thiểu có sẵn); 2) Điểm kiểm soát (dựa trên so sánh gần đây nhất Một phương pháp rất thô sơ với ít hơn khung thời gian, có thể không tính đến kết quả); và 3) chỉ giá mở cửa (cách nhanh nhất để phân tích thanh vừa hoàn thành, chỉ dành cho các EA kiểm soát rõ ràng việc mở thanh).
Chọn loại mô hình tốt nhất
Loại mô hình lý tưởng nhất để kiểm tra ngược và tối ưu hóa là Every Tick vì loại mô hình này chính xác hơn nhiều so với hai loại còn lại. Tuy nhiên, việc chạy loại mô hình này mất nhiều thời gian hơn hai mô hình còn lại, đặc biệt là về mặt tối ưu hóa. Càng nhiều kết hợp tham số, phạm vi ngày càng lớn và tối ưu hóa càng chậm.
Bạn sẽ đợi vài giờ. Để tăng tốc mọi thứ, bạn sẽ muốn tận dụng hai loại mô hình còn lại nhiều nhất có thể. Loại mô hình Giá mở là phương pháp nhanh nhất nhưng kém chính xác nhất, trong khi phương pháp Điểm kiểm soát là sự kết hợp tốt giữa hai phương pháp. Để khám phá phương pháp nào phù hợp nhất với EA của bạn, hãy chạy thử nghiệm ngược hoặc tối ưu hóa mẫu trên EA của bạn ở cả ba chế độ trong khoảng thời gian 6 tháng - sử dụng chế độ Đánh dấu làm trọng tài. Nếu kết quả Kiểm soát và Mở khớp với kết quả Đánh dấu, bạn chọn Mở làm phương pháp của mình; nếu chỉ Kiểm soát khớp với kết quả Đánh dấu, bạn chọn Kiểm soát; nếu cả Kiểm soát và Mở đều không khớp với Đánh dấu, bạn chọn Đánh dấu.
Nhấp chuột trái vào nút Thuộc tính Expert để mở cài đặt Expert Advisor của bạn. Trong tab "Kiểm tra", bạn sẽ thấy số tiền gửi ban đầu giảm từ 500 xuống 50.000, bạn có thể thêm bất kỳ số nào vào đây và biểu thị nó bằng USD, EUR, GBP, CHF. Tôi thường kiểm tra bằng cách sử dụng 10.000 USD hoặc bất kỳ giá trị thực tế nào phù hợp với chiến lược đang được thử nghiệm. Tôi để các trường khác trong tab này làm mặc định trừ khi tôi chỉ muốn kiểm tra giao dịch mua hoặc chỉ bán thay vì cả giao dịch mua và bán.
Tab ở giữa Đầu vào là nơi bạn có thể nhập phạm vi giá trị để tối ưu hóa. Giá trị thấp nhất cho cài đặt nhất định sẽ xuất hiện trong cột "Bắt đầu" và giá trị cao nhất sẽ xuất hiện trong cột "Dừng". Cột Bước là số "bước" mà trình tối ưu hóa đặt từ Bắt đầu đến Dừng.
Trong hình ảnh trên, chúng tôi đang tối ưu hóa FastMAPeriod và SlowMAPeriod cho MACross Expert Advisor. Đối với FastMAPeriod, giá trị Bắt đầu là 15, Bước là 5 và Dừng là 50. Trình tối ưu hóa sẽ kiểm tra mọi kết hợp giá trị từ 15, 20, 25, v.v. cho đến 50. Đối với SlowMAPeriod, giá trị Bắt đầu là 50, Bước là 25 và Dừng là 250.
Trình tối ưu hóa sẽ kiểm tra mọi kết hợp giá trị từ 50, 75, 100, v.v. cho đến 250. Điều quan trọng là sử dụng các giá trị Bắt đầu, Bước và Dừng phù hợp với cài đặt của bạn. Vì FastMA phải hiển thị độ dài ngắn hơn SlowMA nên tôi cần sử dụng Bắt đầu, Bước và Dừng nhỏ hơn.
Bạn có thể đặt hộp kiểm ở phía bên trái của cài đặt bạn muốn tối ưu hóa. Tất cả các cài đặt không được chọn sẽ sử dụng số trong cột Giá trị. Lưu ý: Tốt nhất không nên tối ưu quá 3 lần kiểm tra sett cùng một lúc. Trình tối ưu hóa của bạn sẽ nhanh hơn và các so sánh kết quả của bạn sẽ dễ đọc và diễn giải hơn.
Khi đã sẵn sàng tối ưu hóa, bạn có thể nhấp vào nút Bắt đầu ở góc dưới bên phải của cửa sổ thử nghiệm chiến lược. Tùy thuộc vào khoảng thời gian, phạm vi ngày, mô hình thử nghiệm và số lượng cài đặt cần tối ưu hóa, quá trình này có thể mất từ vài phút đến vài giờ. Nếu mất quá nhiều thời gian, hãy cân nhắc việc thay đổi mô hình thử nghiệm, rút ngắn phạm vi ngày, tối ưu hóa với ít cài đặt hơn hoặc sử dụng giá trị bước lớn hơn.
Sau khi tối ưu hóa hoàn tất, hãy mở tab Kết quả Tối ưu hóa và nhấp đúp vào cột Lợi nhuận hoặc cột Hệ số Lợi nhuận để sắp xếp kết quả. Bạn cũng nên nhấp chuột phải vào Tối ưu hóa kết quả và bỏ chọn Bỏ qua kết quả vô dụng (việc này chỉ cần thực hiện một lần và không bao giờ lặp lại).
Trong ví dụ trên, nếu tôi tiếp tục kiểm tra việc bỏ qua các kết quả vô ích, nó sẽ chỉ hiển thị 7 trong số 168 tối ưu hóa (chỉ những tối ưu hóa có lợi nhuận), trong khi bỏ qua 161 kết quả âm tính. Mặc dù tôi không thể sao chép và dán tất cả 161 kết quả tiêu cực vào đây, nhưng tôi thấy chúng hữu ích vì họ cho tôi biết rằng trong khung thời gian và đơn vị tiền tệ này, chiến lược này tệ hơn là tốt, chỉ có một vài kết hợp riêng biệt là có lãi.
Bỏ chọn Bỏ qua kết quả vô ích
Vì lý do ngu ngốc nào đó, "Bỏ qua kết quả vô dụng" nên được bỏ chọn theo mặc định. Bỏ qua những kết quả vô ích, bỏ qua tất cả những kết quả tiêu cực và chỉ mang lại cho bạn những kết quả tích cực. Điều này hạn chế nghiêm trọng khả năng của trình tối ưu hóa. Có thể nhìn thấy mọi kết quả, tốt và xấu, là rất có lợi. Bạn không biết kết quả tốt tốt như thế nào cho đến khi chúng được so sánh với kết quả xấu. Ngoài ra, bạn muốn có thể xem tất cả các kết quả liền kề cho tham số lợi nhuận để kiểm tra tính đầy đủ và chắc chắn của kết quả. Nói chung, tham số có lợi nhất phải có các tham số liền kề có lợi thì mới được coi là mạnh mẽ.
Nhấp chuột phải vào kết quả tối ưu hóa và nhấp vào Lưu dưới dạng báo cáo luôn là một ý tưởng hay. Điều này sẽ cho phép bạn lưu báo cáo html được tối ưu hóa để tham khảo sau. Vấn đề duy nhất với phương pháp này là nó không lưu các giá trị tham số đã tối ưu hóa của bạn - vì vậy trừ khi bạn có bộ nhớ ảnh, bạn không thể nhớ số vượt qua nào tương ứng với sự kết hợp nào. Có một cách giải quyết khác.
Bạn có thể viết nhấp vào Tinh chỉnh kết quả và nhấp vào Sao chép tất cả, sau đó dán toàn bộ bảng vào một bảng tính trong tài liệu Excel. Nếu bạn dự định thực hiện một số loại tối ưu hóa khác nhau, chẳng hạn như các kết hợp khác nhau của các khung thời gian và đơn vị tiền tệ khác nhau, việc đặt tất cả chúng trên các bảng tính khác nhau là cách tốt nhất để bạn so sánh và đối chiếu các tối ưu hóa của mình.
Một cách khác để xem kết quả là xem kết quả trong biểu đồ tối ưu hóa, Tối ưu hóa Biểu đồ có thể là 2D hoặc 3D. Tối ưu hóa 2D vẽ sơ đồ tiến trình tuyến tính từ lần chuyển đầu tiên đến lần chuyển cuối cùng và nếu biểu đồ liên tục bị thay đổi, bạn có thể xác nhận rằng không có sự kết hợp nào cao hơn đáng kể so với phần còn lại.
Bạn cũng có thể chuyển sang chế độ 3D và xem các sắc thái của màu xanh lá cây, điều này có thể giúp bạn khám phá những thông số không chỉ tốt mà còn sống tốt nhất (xanh nhất) khu dân cư. Nghe có vẻ rất thân thiện với môi trường. Nói chung, có nhiều lý do hơn để gán giá trị thống kê lớn hơn cho những thông số sống trong các vùng lân cận xanh nhất (tối hơn). Nghĩa là, tất cả các thông số xung quanh tối ưu đều có màu xanh lục đậm hơn.
Nếu các tham số tối ưu nằm trong vùng màu xanh đậm, hiệu suất của chúng sẽ không bất thường do tối ưu hóa quá mức mà sẽ thực tế hơn và xứng đáng hơn chú ý. Bạn có thể di chuột qua bất kỳ khối màu xanh lá cây nào để xem số vượt qua, tổ hợp tham số và giá trị cũng như số dư. Có một bài viết hay về cách tránh tối ưu hóa quá mức bằng cách sử dụng đồ họa 3D để tìm các cộng đồng xanh.
Bạn có thể nhấp đúp vào bất kỳ kết quả nào được liệt kê trong Kết quả Tối ưu hóa để tải kết quả đó vào trình kiểm tra. Nhấp vào nút "Bắt đầu" lần nữa để chạy thử nghiệm ngược với cài đặt đã chọn để xem đường cong vốn chủ sở hữu và các số liệu thống kê khác về chiến lược tối ưu hóa.
Cuối cùng, hãy đảm bảo bạn hiểu tất cả các bước để giảm thiểu việc tối ưu hóa quá mức.


